안녕하세요, 연꿈술사 입니다.
오늘은 Unity 3D의 새 프로젝트를 만들고 나면 보이는 화면의 정보를 알아보겠습니다.

먼저 Hierarchy 뷰 입니다. 아래 씬 뷰에서 보여지는 게임 오브젝트들의 목록을 관리하는 창입니다. 이를 통해
Hierarchy 뷰에서 마우스 오른쪽 마우스를 누른 후 Create 버튼을 통해 다양한 오브젝트들을 생성하고 관리할 수
있습니다.

유니티 화면에 들어가면 이 Scene 화면이 우리를 반겨줍니다.
Scene에 보이는 카메라와 빛모양 처럼 Scene의 역할은 게임에 사용되는 오브젝트들을 비주얼적으로
확인하거나 조작할 수 있는 창입니다. Hierarchy 뷰에서 만들어진 게임 오브젝트들이 이곳에 보여지며,
위치, 방향, 사이즈 등을 직접적으로 조절할 수 있는 화면입니다. 우리는 이 Scene 뷰에서 많은 오브젝트들을
관리하게 됩니다.
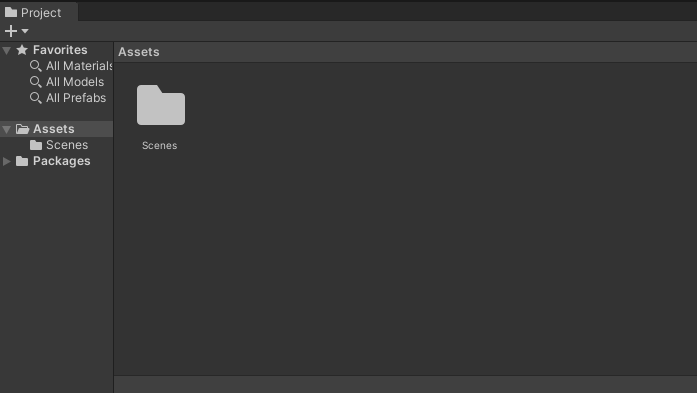
다음으로는 Project 뷰 입니다. 여기서는 콘텐츠 제작에 활용되는 파일과 리소스들을 관리하는 창입니다. 실제
컴퓨터 파일들을 바탕으로 구성되어 있으며, 유니티 내에서는 여기에 보여지는 파일과 실제 파일과의 비교를
하기도 합니다. 가급적 파일들을 외부에서 옮기거나 내부적으로 관리할 시에는 이 유니티 프로젝트 씬을 통해
관리해주시는게 좋겠습니다. 폴더관리를 통해 팀원들이 보았을 때 이해할 수 있게 만들어주시는게 좋습니다.

다음은 게임 뷰입니다. 우리가 제작하고 있는 콘텐츠를 실행하면 보이는 창으로, 쉽게 생각하면 실제 우리가
게임 등을 플레이할 때 보게 되는 화면이라고 생각하면 쉽습니다. 이를통해 게임 뷰에서 화면의 비율 등을 조작하여
실제 게임 플레이 화면과 맞춰주는 것이 중요하다고 할 수 있겠습니다. 게임 뷰는 Scene 창에서 Camera를 통해 보여지는
화면이므로 Camera의 위치나 각도에 따라 게임이 탑뷰, 쿼터뷰 등으로 바뀌게 됩니다.
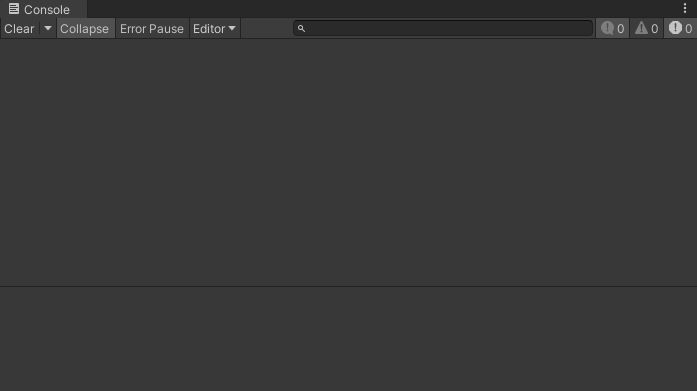
유니티 Console 화면은 필요한 로그를 찍어 확인해보거나 우리가 C# Script들을 통해 오브젝트와 연동하여
실행할 때, 문제가 없는지 확인해주는 창이기도 합니다. 로그가 출력되는 일반 메시지, 경고 메시지, 오류 메시지
로 나뉘어져 있고, 이를 출력해 우리에게 전달해줍니다. 빨간색의 오류 메시지가 출력되면 원활하게 게임이 실행되지
않으므로 만약 이가 출력된다면 클릭하여 문제를 찾아주고 고쳐주면 해결됩니다.

마지막으로 유니티 Inspector 뷰 입니다. Inspector 뷰는 게임 오브젝트가 어떠한 컴포넌트들로 구성되어
있는지 확인하고 수정할 수 있는 창입니다. 처음 보게되면 어렵다고 느껴지실 수 있지만 각각의 컴포넌트들을
이해하고 사용하게 되면서 익숙해집니다. 위의 사진에서 보이듯 큐브를 이루는 컴포넌트들에는 기본적으로 어떻게
구성되어 있는지 확인해보시면 좋겠습니다.
오늘은 유니티 프로젝트를 처음 실행할 시 보여지는 기본적인 화면들의 정보에 대해 알아보았습니다.
감사합니다. 연꿈술사였습니다.
'Unity 3D' 카테고리의 다른 글
| Unity C# 문법 (5) 객체지향 언어 (0) | 2023.08.02 |
|---|---|
| Unity C# 문법 (4) 함수, 지역변수, 전역변수 (0) | 2023.08.01 |
| Unity C# 문법 (3) for, while (0) | 2023.07.31 |
| Unity C# 문법 (2) if, switch case (0) | 2023.07.30 |
| Unity C# 문법 (1)C#이란? 변수, 자료형 (0) | 2023.07.28 |



댓글